YAMAHA PAお役立ち情報

今回は、『Nuendo Live 2』の初期セットアップについてご紹介いたします。
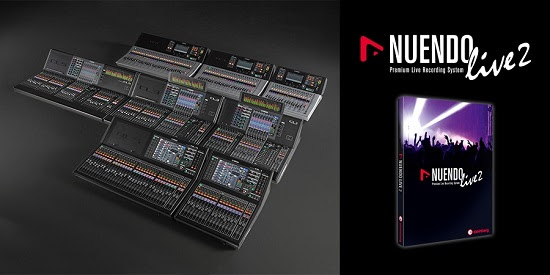
【PAエンジニアの皆様】マルチトラックでレコーディングしてみたいけどDAWソフトって難しそう・・・
一部の弊社デジタルミキサーを購入した際に付属するSteinberg社の「Nuendo Live 2」はマルチトラックレコーディングに特化したDAWソフトウェアです。Audinate社のソフトウェアベースのオーディオインターフェースDante Virtual Soundcard(以下DVS)を組み合わせることにより、別途ハードウェアのオーディオインターフェースを用意しなくてもLANケーブル1本でマルチトラックレコーディングを行うことができます。
先ずはDVSを起動し、有効にしておきます。(※DVSの詳細設定については本編では省略しています)次に「Nuendo Live 2」に付属しているUSB-eLicenserをPCに接続します。USB-eLicenserには「Nuendo Live 2」を起動するのに必要なライセンスがプリインストールされています。
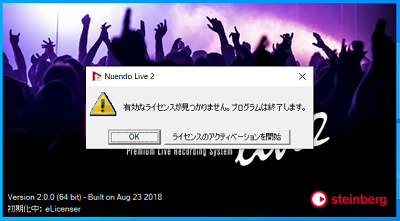
「Nuendo Live 2」を起動したときに画像1が表示された場合、USB-eLicenserの接続やライセンスが有効になっているかをeLicenser Control Center(以下eLCC)でご確認ください。(画像1)
「Nuendo Live 2」を起動すると最初にプロジェクトを選択する画面が表示されます。
新しくレコーディングを行うときは「新規プロジェクト」を選択します。(画像2)
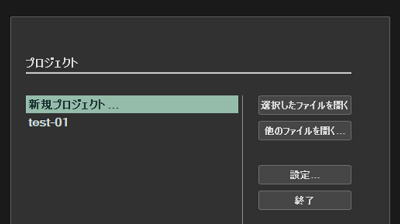
「Nuendo Live 2」はフォルダーでプロジェクトやレコーディングした音声ファイルを管理しています。
新規プロジェクトを作成した時は新しいフォルダーを作成し、「プロジェクトフォルダーの設定」で保存したいフォルダーを選択します。
新規プロジェクトが作成されるとレコーディング画面が表示されます。
レコーディングを始める前に、画面左上の歯車アイコンをクリックして設定を確認します。この設定画面ではプロジェクトのサンプリングレートや使用するASIOドライバーの設定が変更できます。(画像3)
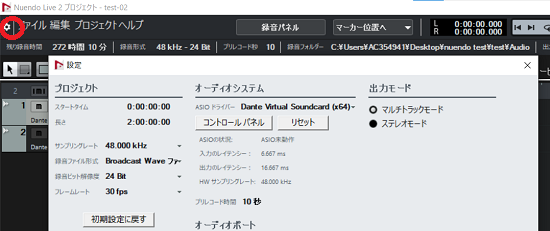
Dante経由でレコーディングする場合、DVSが事前に起動していないとドライバーとしてDVSが選択できませんのでご注意ください。
また、DVSにレコーディングしたいDante機器からのDanteパッチを行う必要があります。レコーディング開始前にDanteパッチの設定をご確認ください。(※Danteパッチの詳細設定については本編では省略しています。)
画面左側の各トラックの上にある録音可能のアイコン(画像4)をクリックするとアイコンが赤色に変わりトラックが録音待機状態になり、この状態で画面上部の録音ボタンをクリックすることでレコーディングが開始されます。(画像5)
録音された音声ファイルはプロジェクト作成時に設定したプロジェクトフォルダーの中に保存されます。
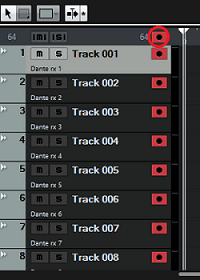
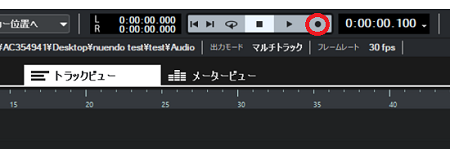
これで次のライブをマルチトラックレコーディングできそう!
最後に、「Nuendo Live 2」をMacBook(macOS)などのApple社製品で使用するときの注意点をご案内します。
macOS上で初めて「Nuendo Live 2」を起動させた際にシステムの「プライバシー」の設定でマイクのアクセスが許可されておらず「Nuendo Live 2」に音声が入力されないことがあります。その際は、お使いのApple社製品内でアップルメニュー>システム環境設定>セキュリティとプライバシーを開き、「プライバシー」のパネルにある「マイク」を選択するとアプリケーション毎のマイクのアクセス許可の設定を変更できます。
Apple社製品で「Nuendo Live 2」に音声が入力されないときは、上記の設定をご確認ください。
「Nuendo Live 2」の詳細は以下のリンク先をご確認ください。
※DVSを使用するにはライセンスをアクティベートする必要があります。DVSのライセンスはAudinate社のホームページから購入するか、一部のヤマハ製品を購入すると同梱されています。ライセンスのアクティベートについてはAudinate社のホームページをご確認ください。
お気軽にお問い合わせください
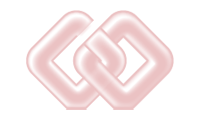
業務用音響設備・機材全般のご相談・お問合せは弊社まで
株式会社 楽器音響札幌
〒003-0005 札幌市白石区東札幌5条5丁目3-23
TEL:011-823-5851(平日:9:00 ~ 18:00)
定休日:土曜日、日曜日及び祝祭日


